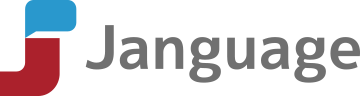
显示的是日语版的安装、操作画面。如果您使用其他语言,基本显示相同。
STEP2
从下载画面中选择您使用的终端,实施下载。
*如果您使用Windows电脑,画面中会显示“立即获取Skype Windows桌面版”按钮,请点击该按钮。
*如果您使用Mac,请从页面下方的“了解Skype Mac版”进行下载。
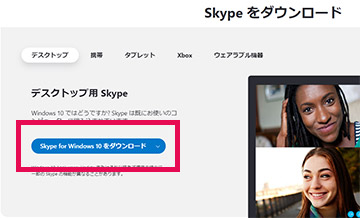
STEP3
开始Skype的安装。
请根据画面指示开始安装。
*使用Windows电脑的用户将被告知经由Microsoft Store进行安装,请依照显示信息进行。
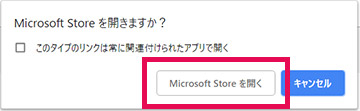
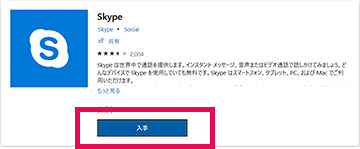

STEP4
启动Skype后,将显示如图的登录画面,请点击其中的“创建一个”按钮,进入创建账号画面。

STEP5
在创建账户画面点击“改为使用电子邮件”,输入您的电子邮件地址。
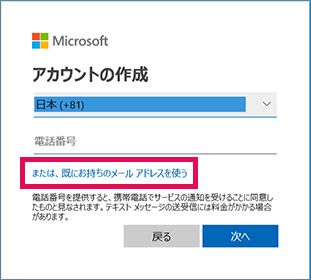

STEP6
输入密码和姓名。
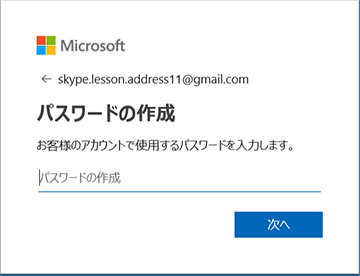
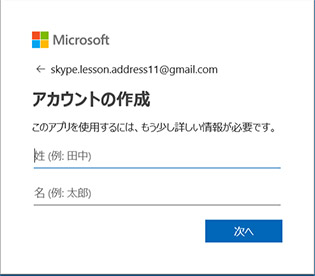
STEP7
您登录的电子邮件地址将收到接收码,请输入该代码后继续Skype的登录。

STEP8
请点击Skype画面的[ Echo/Sound Test Service ],在点击电话标识后开始通话测试。
*使用耳机的人员,请插上耳机、麦克风。
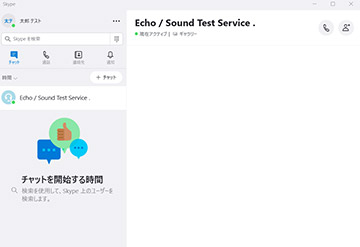
STEP9
如果在音频测试中能够播放自己的声音,则表示已成功完成Skype的设定。

1. 显示联系人:可以选择显示或不显示联系人列表
2. 显示IM(即时通讯):可以显示文本信息内容。
3. 扬声器:可调节扬声器音量。
4. 麦克风:将麦克风设为静音。
5. 视频:可开启/关闭视频
6. 结束通话:可结束通话。
7. 音频和视频设定:可进行音频和视频的设定。
8. 其他:可进行画面共享、快拍。
注意点1
在上课开始前,教师将会发送添加联系人的请求信息,请按下“接受”。
如果未添加教师的账号,可能会由于您Skype的设定问题而导致教师无法呼叫您、无法发送信息等问题,因此请务必添加教师账号。
注意点2
登录Skype后,点击左上方的名字部分,将显示Skype用户名。如果带有live:,则live:部分也包括在Skype用户名中,您在Janguage登录Skype用户名时请注意。
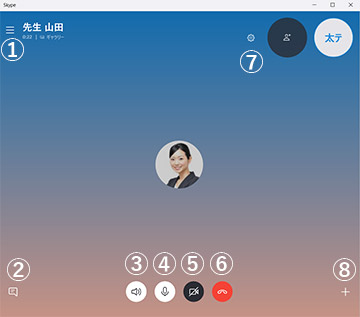
至本页页首