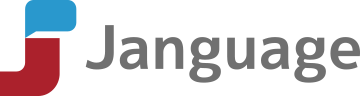
日本語でのインストール、操作画面を表示しております。他言語で利用される場合も基本的な表示は同じです。
STEP2
ダウンロード画面より、ご利用端末を選択してダウンロードを実行します。
*Windowsのパソコンをお使いの方は「Skype for Windowsデスクトップをダウンロード」のボタンが表示されるのでそちらをクリックします。
*Macをご利用の場合は、ページ下部にある「Skype for Macについて、詳細はこちらをご覧下さい」からダウンロードをします。
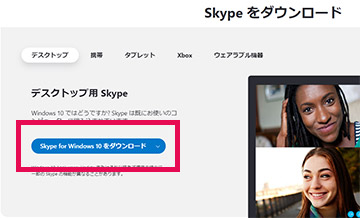
STEP3
Skypeのインストールを開始します。
画面の指示に従ってインストールを開始します。
*Windowsのパソコンをお使いの方はMicrosoft Store経由でインストールする旨が通知されるので、通知に従って進んで下さい。
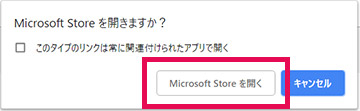
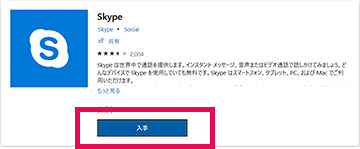

STEP4
Skypeを起動すると画像のようなサインインの画面が表示されるので、その中の「作成」をクリックしてアカウントの作成画面に進んで下さい。

STEP5
アカウント作成画面で「または、既にお持ちのメールアドレスを使う」をクリックしてお持ちのメールアドレスを入力します。
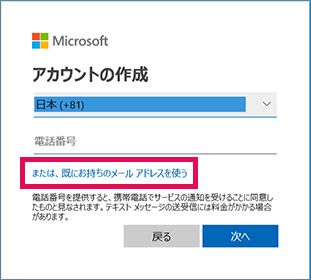

STEP6
パスワードと名前を入力します。
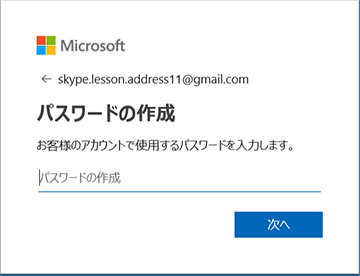
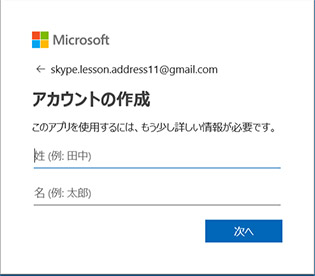
STEP7
登録したメールアドレスに受信コードが送られるので、そのコードを入力し、Skypeのログインに進みます。

STEP8
Skype画面の[ Echo/Sound Test Service ]をクリックし、電話マークをクリックしてテスト通話を開始します。
*ヘッドセットを利用される方は、ヘットセット、マイクを装着して下さい。
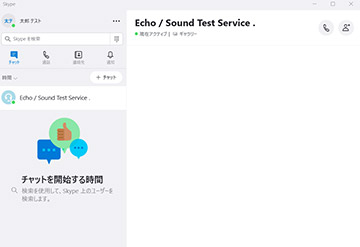
STEP9
音声テストでご自分の声が再生されれば、問題なくSkypeのセッティングが出来ています。

1.連絡先を表示:連絡先リストを表示したり非表示にしたりできます。
2.IMを表示:テキストメッセージ内容を表示できます。
3.スピーカー:スピーカーの音量調整ができます。
4.マイク:マイクをミュートにします。
5.ビデオ:ビデオをオン/オフにできます。
6.通話終了:通話を終了できます。
7.音声とビデオ設定:音声とビデオ設定ができます。
8.その他:画面共有やスナップショットができます。
注意点1
レッスン時間までに教師から連絡先追加のリクエストメッセージが届くので「承諾」を押して下さい。
連絡先を追加しなかった場合、お客様のSkypeの設定によっては、教師からのコールがこない、メッセージのやり取りが出来ないなどの不具合が起こりますので、必ず追加して下さい。
注意点2
Skypeにログイン後、左上の名前部分をクリックするとSkype名が表示されますが、live:がついている場合は、live:の部分もSkype名に含まれますので、JanguageにSkype名を登録される際にご注意下さい。
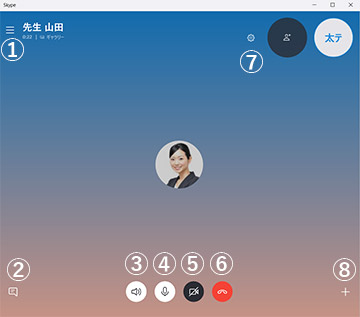
このページの先頭へ